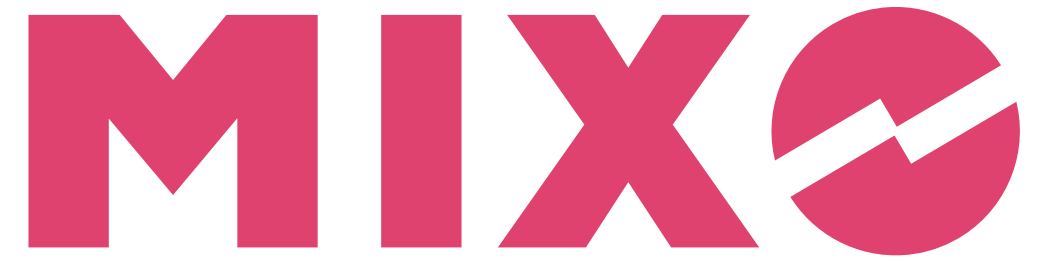If you've previously been using a Mac to manage your music library with your favourite DJ app or music library (Rekordbox, TRAKTOR, Engine DJ, Serato, Virtual DJ, iTunes etc) and you want to move everything over to a new Windows PC, MIXO is the solution.
Similarly, you can follow this guide to Migrate From Windows To Mac.
Here's a brief summary of how to do it:
Option 1
Cloud upload and sync:
https://support.mixo.dj/guide/auto-uploading-to-cl...
1. Install MIXO on your Mac, connect your cloud storage (ensuring you have sufficient space available) and import your entire music library, allowing analysis, upload and sync to fully complete. This may take quite a while, depending on the size of your library and connection speed. If you have a large library and/or poor connection, consider option 2/3.
2. Once complete, check all the tracks were successfully uploaded by going to All Tracks, right-click the headers and add the column "Uploaded". You can then sort the list by uploaded status. If any tracks were not uploaded, slick the first checkbox, scroll down and shift-click the check box of the last track that was not uploaded, then right-click the track list and select "Upload Tracks". Repeat this process each time to check everything has worked. If there are any issues along the way, contact Support for tips and advice.
3. Next, on your new PC you'll want to install MIXO along with your preferred DJ app.
4. Once logged into MIXO, your library will sync down from the cloud. You'll first see the playlists and track data, then the artwork will download and appear for all your tracks.
5. Then go to Settings/Advanced and change your 'Download folder' location to your system Music folder or somewhere else where you want your music to be permanently.
6. Next step is to download the music from your cloud storage to your new PC. To do this, go to Settings/Cloud and turn on the toggle switch "Download All Tracks From Cloud". Again, this might take a while, depending on the size of your library and connection speed.
https://support.mixo.dj/guide/download-dj-library-...
7. Once that's done, check all your tracks successfully downloaded by going to Settings/Downloads and click "Check Downloads". Again, you can repeat this as many times as necessary or contact support if there are any issues.
8. Once your library is fully downloaded, you can turn your PC into your primary device. To do this, go to Settings/Cloud "Make primary device".
9. Once this is done, it's recommended to change your download path back to your system Downloads folder, to keep things separate.
10. Congratulations, you've successfully migrated your music library from a Mac to a Windows PC! You can now export to your DJ app, following the relative export guide.
Option 2
External hard drive:
https://support.mixo.dj/guide/external-hard-drive-...
1. Similar to Option 1, but in addition to connecting your cloud storage (which is still required for artwork), go to Settings/Advanced and turn on "Skip Upload Tracks (use External Hard Drive)" before importing your music. This will mean the whole process is much faster as it skips the Upload Tracks step (since your music will be moved via the external drive).
2. On your new PC, install MIXO and login, then turn on "Skip Upload Tracks (use External Hard Drive)". Once your library has synced-down from the cloud to your new PC, plug-in your external drive.
3. It's likely that your tracks won't work because the filePaths are different on a PC. To fix this, select every track in All tracks using the single checkbox in the header, right-click in the track list and select "Relocate Tracks", then select the outer-most folder of your music folder on your external drive. MIXO will go through and fix each path.
4. Once that's done, go to Settings/Cloud and click "Make primary device".
5. You can then turn off "Skip Upload Tracks (use External Hard Drive)" and continue using MIXO normally. You can even selectively upload tracks if you want to listen on other devices by right-clicking them and selecting "Upload Tracks". Remember to turn off "Skip Upload Tracks" on other desktop devices otherwise the track won't work.
6. Congratulations, you've successfully migrated your music library from a Mac to a Windows PC! You can now export to your DJ app, following the relative export guide.
Option 3
Similar to Option 2 but you might want to copy the music from the external drive locally to your new computer, rather than keeping it on your external drive. To do this, follow the same steps as Option 2, but between step 2 and 3 you'll want to copy your music to your computer. The rest is the same!