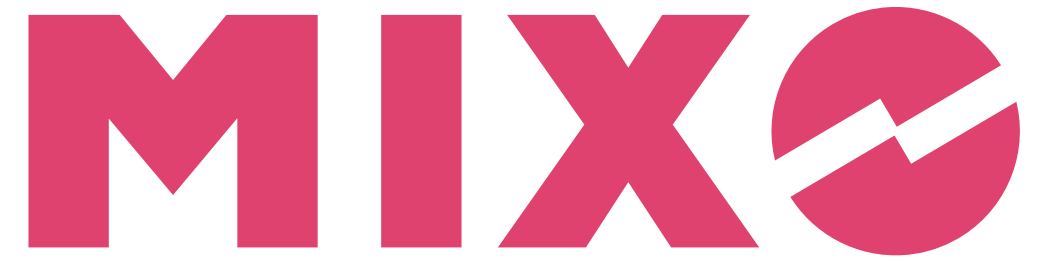To view advanced settings, go to MIXO > Settings > Advanced. Below is a brief overview of each of the different settings:
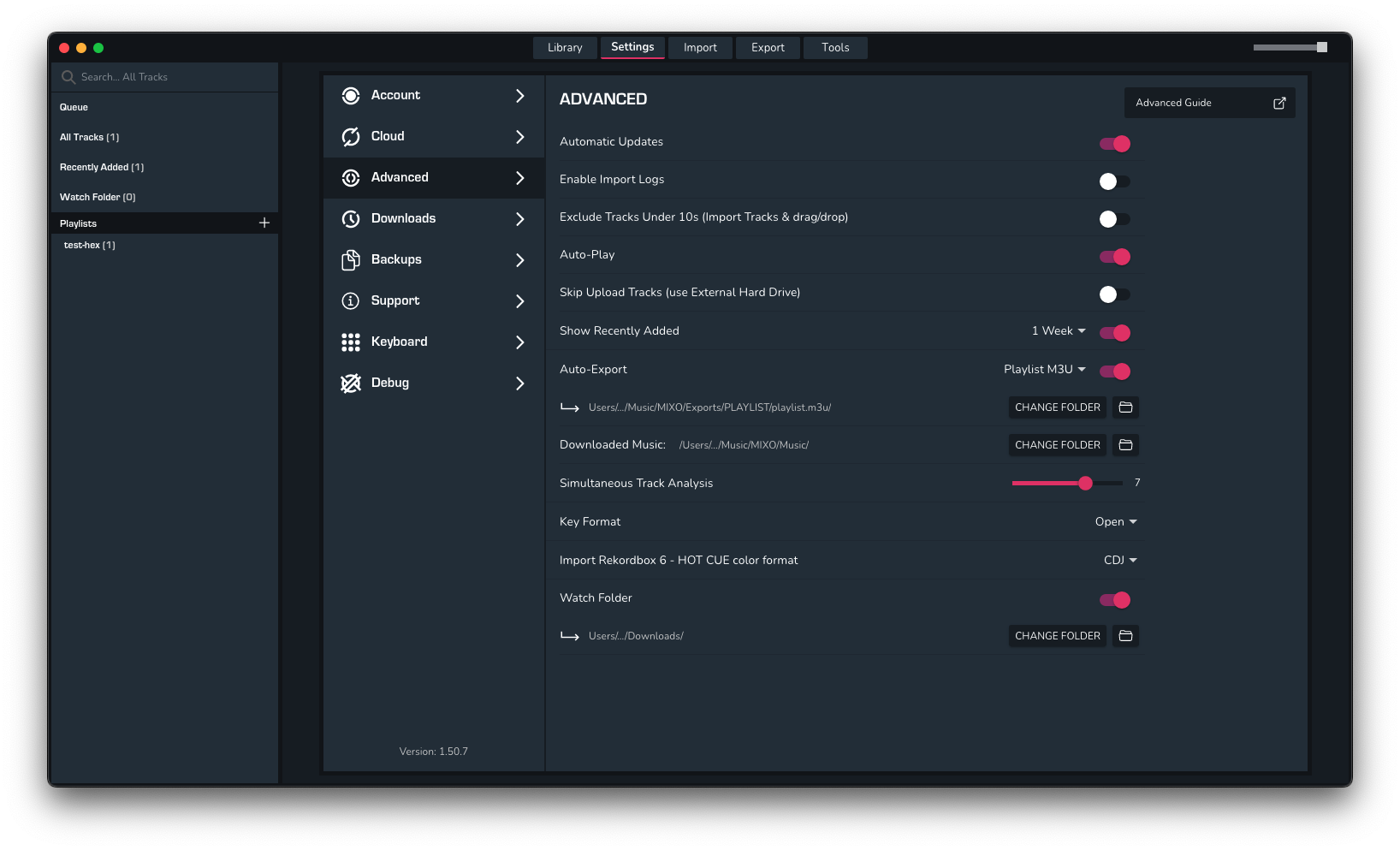
Automatic Updates (default: on):
When enabled, new versions will be displayed in the top left-hand corner of your screen. Updates are only downloaded when the 'Update' button is clicked. Once downloaded, you can click to install when it's convenient to you.
Enable Import Logs (default: on):
Turning on logs will generate logs in the MIXO folder with information about different events.
Exclude Tracks Under 10s (Import Tracks & drag/drop) (default: off):
This will prevent any tracks under 10 seconds from being imported to MIXO when using Import Tracks or drag/drop tracks.
Number of Backups (MOVED TO SETTINGS/BACKUPS):
Adjust the number of backups to save for each software type. Go to Backups guide >
Auto-Play (default: on):
When enabled, tracks will play consecutively when streaming through MIXO. It also means tracks start playing as soon as they're clicked. When this setting is turned off, tracks are loaded into the player paused.
Skip Upload Tracks (Use External Drive) (default: off):
For users who store their music on an external drive/USB, this feature allows you to sync your library without the need to upload all your tracks.
Cloud storage is still required to sync artwork but tracks are not uploaded, making the whole process very fast, with minimal cloud storage space required.
Simply plug-in your external drive and turn-on this setting before import. When complete, turn-on this setting on your other computer, then plug-in your external drive so MIXO can find all the files.
Go to 'Skip Upload Tracks' guide >
Show Recently Added (default: on):
This will create a new playlist under 'All Tracks', allowing you to see the music you have most recently imported.
Auto-Export (default: off):
Turning on 'Auto-export' will automatically export to your selected DJ software when you make a change.
Downloaded Music:
Set your preferred location for downloaded music. Music can downloaded from your cloud storage on secondary devices via the individual playlist download toggles in the context menu, or when Download All Music in Settings/Cloud is turned on.
Simultaneous Track Analysis (default: optimised for your computer):
This will determine the number of tracks analysed at once. The default setting is the optimal setting for your CPU. Increase for speed (less stable), or decrease to improve PC performance during analysis.
Custom Tags (MOVED TO TOOLS TAB):
Create tags to add to tracks. Tags can be used for grouping and sorting your tracks and can be saved to the comments fields during export. Tags can also be used for creating advanced filters for smart playlists.
Key Format
Set your preferred display format for musical key. Choose from Open, Camelot, Musical or original format.
Import Rekordbox 6 - HOT CUE color
If you use one of the Rekordbox default colour settings for hot cues, such as 'COLD1', 'COLD2', or 'COLORFUL' the cues will not have a colour saved in the database, which results in all cues imported in the default MIXO green colour. If you set this setting to the same as your Rekordbox 6 setting before import, MIXO will save the correct colours during import.
Watch Folder
Turn this on to allow MIXO to automatically import any tracks added to your Downloads folder (or select a different folder). MIXO will automatically find, analyse and upload/sync new files (if connected).